There are some instances where you need to repeat an action on your computer just to complete certain tasks. To avoid wasting your time and finish your tasks easily, all you need is a mouse and keyboard recorder that can do the job for you. Such recorders are also known as repeaters that have capabilities to record an action and then repeat it over again like a loop. You may still think that it's a hard task to do. But by using the proper programs, anyone can do it without any hassle, and a perfect example of these tools are the ones shown along this post.
I. Best mouse and keyboard recorders for Windows
Connect the keyboard with up to 3 devices via Bluetooth or to a single device with the USB Type-C wired option. Pair it up with your smartphone, laptop and iPad, and switch amongst the devices swiftly, that is best for home, office and light gaming uses. Im going to be starting a new job soon whet I will have to use a Windows computer when I'm used to a mac. Oddly, one of my favorite benefits of using a mac is the phenomenal keyboard. I know I can use a mac keyboard of worst comes to worst, but is there a good windows keyboard that feels a lot like a mac keyboard? Media controls would be.
Macro Toolworks
To automatically repeat a mouse action and record it, you can make use of a tool called Macro Toolworks. This is an automation program that provides its users to manage their tasks that require repetitive actions on all Windows devices. Most applications are supported by this tool which means you have a large scope of programs to work on. Aside from setting macro commands and macro triggers, this tool also supports macro recorder. This program also gives an option to share your files either by using a macro player or by generating it as an executable file.
To record your mouse along with your keyboard activity, just install and open this program, and simply click the 'Record Macro' icon to trigger the recording function. Once activated, you can start with the actions that you wish to repeat. To end the recording, hit the stop button at the lower right part of the screen, and your macro recording will be saved instantly.
TinyTask
The next free mouse and keyboard recorder on our list is TinyTask. This is a light application with approximately 34KB in size. In spite of its size, this tool is powerful enough to record any actions that are done with your mouse and keyboard. Considered to be the latest macro recorder out there in the market, this app can do both macro recording and recording playback as well. Once you've finished capturing the movements that you want to capture, you can then save it or keep it in an executable form.
To record the activities from your mouse and keyboard with TinyTask, simply click the 'Record' macroinstruction icon and start doing the movements that need to be recorded. When you're done, just click the 'Stop' button and then it can be saved.
Mini Mouse Macro
Fake cam mac. If you need a mouse and keyboard recorder that you can use instantly without installing anything then Mini Mouse Macro is the one for you. It is a portable macro recording application that can repeat the exact motions that are done when its recording function is on. Just like the programs above, this tool also has a minimal interface and it's easy to use. So if you came across a game that requires a lot of repeating movements, you can try Mini Mouse Macro.

In order to capture macros with this program, simply download the program, open it up, and you're ready to go. Click the 'Record' button to capture the keyboard and mouse movement that you prefer. Once done, just hit the 'Stop' button to end the recording.
Perfect Automation
Another macro recorder that can help you increase your productivity by saving your time with repetitive tasks is a tool called Perfect Automation. This tool features a launcher for recorded macros, a mouse and keyboard recorder, a scheduler, and a script editor. And what's good about this app is that it has hundreds of pre-made scripts that you can get access to, and you can enhance them further using the built-in script editor as well.
It is easy to record mouse and keyboard with this program. Simply press the 'Recorder' function, and your mouse and keyboard movements will be captured. Once done, you can end it by hitting the 'Stop' button and your recorded macros will be saved instantly.
Do It Again
From the name itself, we can easily say that this program is made to do repetitive actions just like what a mouse and keyboard recorder does. With Do It Again app, you can record any macros from your keyboard and mouse, and then play it again whenever you want to. The process is direct, all you need is to create new tasks and all your mouse and keyboard actions will be captured simultaneously. Just hit the 'Scroll Lock' to stop the recording process.
Use Mac Keyboard Windows 10
II. Top mouse and keyboard recorder for macOS
Automator
On the other hand, if you're using macOS, the best way to record your keyboard and mouse movement macros is by using Automator. This is a built-in application for all Mac devices and there's no need for additional software installation, simply access it from your Mac computer and then you can start recording.
To briefly understand how to record mouse and keyboard, simply open your Mac computer, search for Automator on your Spotlight and launch it. Then create a new 'Workflow' and click the 'Record' button afterward. Then every keystroke along with your mouse movements will be recorded right away.
Murgaa Macro Recorder for Mac
Murgaa Macro Recorder for Mac is a good auto mouse and keyboard recorder. By using this tool, you can record all your keyboard actions and mouse movements. While recording, a preview of all the actions that you do will be shown in the Main window, giving you a hint of what actions are already done. Moreover, this program supports keyboard shortcuts and provides distinct sound alerts.
To save your mouse and keyboard movements on your Mac, simply open the program, click 'Start Recording' to trigger the macro recording. Once you finished the recording, hit the 'Stop' button to end it. You can also make use of the keyboard shortcuts that you've set before you start recording.
Alphaomega Keyboard and Mouse Recorder
The next Mac program that serves as a mouse and keyboard recorder is Alphaomega Keyboard and Mouse Recorder. Upon using the program, you will be given the opportunity to record keyboard keystrokes and mouse movements together with mouse clicks. It has a built-in player that allows you to play the recorded macro and rewind or forward the playback as you wish.
Mac Windows 10
To capture your mouse and keyboard motions with this program, simply open it, then click the 'Start' button to begin. Then the mouse and keyboard movements will be captured. Hit the 'Stop' button to end it if you're done. To keep the file, click the diskette-like icon to save the file on your local folder.
Jitbit Keyboard Recorder for Mac
Another tool for Mac users is Jitbit Keyboard Recorder for Mac. By using this recorder, you can capture all of the keystrokes that you want to record. Besides, there are some other things you can do with this program, including automation of any data entry tasks, repeating copy and paste works, and auto-fill the same forms. Simply click the 'Record' button and it's all set.
Repeater
If you are a newbie and don't want to be stressed with AppleScript, then the best way for you to record your mouse and keystrokes is by using Repeater. Mac computers virus free. As its name implies, this program is created for repeating any actions that are made from mouse and keyboard. It can also playback any window movements along with scrolling and zooming.
There's no need to understand scripts, to start your macro recording with this tool, just open it, and click the 'Record' button at any time you prefer. Once done, hit the 'Stop' button, and the macro that you've captured will be played back right away.
Conclusion
Those are the best mouse and keyboard recorders for both Windows and macOS. There are plenty of them to choose from, just select one recorder that suits your need. Whether it's a work-related task or just for personal use like gaming, mouse and keyboard recorders also know as repeaters indeed that provide a decent help.
Related posts:
I received an email from a blog reader who had recently bought a MIDI keyboard so they could start practicing a bit of piano at home.
My previous blog posts on MIDI keyboards had all said something along the lines of 'plug in your MIDI device and open up you DAW software to play'. But what if you don't want to purchase any expensive software for writing and producing whole musical tracks? What if you just want some free software for practicing piano or messing around?
So following that I set out to find the best FREE MIDI keyboard software out there on each of the most common platforms Windows, Mac/ Apple and Android so you can plug in your MIDI keyboard and start playing straight away. This article summarises what I found.
But first, some context:
How does MIDI Work?
First things first, I always find it useful to briefly explain how MIDI works. If you, like me, came from playing a traditional acoustic instrument such as a piano or guitar, the world of MIDI and digital music production may be a little confusing. If you already know how it works feel free to skip this section!
MIDI is a digital signal, basically a series of 1s and 0s that allows different electronic devices to communicate with one another (I know, it sounds very dystopian!). This code communicates all manner of things from the note pressed, to how hard it is pressed and when it is released.
This is different to traditional instruments that produce an audio signal you can hear either straight away for acoustic instruments or through an amplifier for electric ones.
With a MIDI keyboard or other MIDI device not producing an audio signal, it needs to be plugged into another device which can convert the code into something we can hear. In the modern era this is usually a laptop or computer.
Modern MIDI devices pretty much always plug in and communicate via a USB connection. But simply connecting the device isn't enough. The computer will receive the code but to produce a sound it will need software of some sort.
That is where I hope this article will help.
Best Free Midi Keyboard Options – Windows
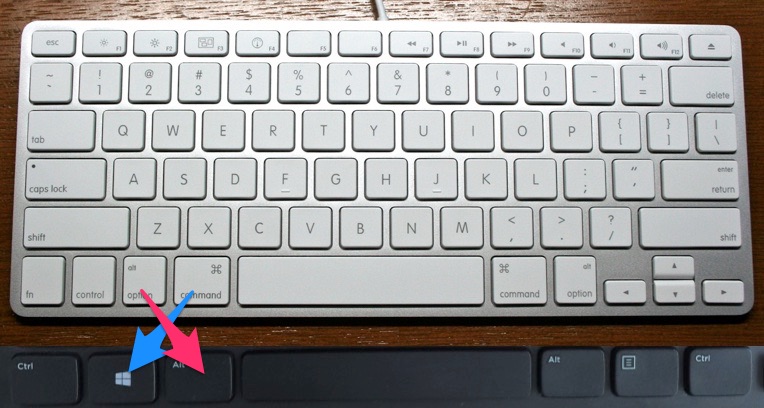
In order to capture macros with this program, simply download the program, open it up, and you're ready to go. Click the 'Record' button to capture the keyboard and mouse movement that you prefer. Once done, just hit the 'Stop' button to end the recording.
Perfect Automation
Another macro recorder that can help you increase your productivity by saving your time with repetitive tasks is a tool called Perfect Automation. This tool features a launcher for recorded macros, a mouse and keyboard recorder, a scheduler, and a script editor. And what's good about this app is that it has hundreds of pre-made scripts that you can get access to, and you can enhance them further using the built-in script editor as well.
It is easy to record mouse and keyboard with this program. Simply press the 'Recorder' function, and your mouse and keyboard movements will be captured. Once done, you can end it by hitting the 'Stop' button and your recorded macros will be saved instantly.
Do It Again
From the name itself, we can easily say that this program is made to do repetitive actions just like what a mouse and keyboard recorder does. With Do It Again app, you can record any macros from your keyboard and mouse, and then play it again whenever you want to. The process is direct, all you need is to create new tasks and all your mouse and keyboard actions will be captured simultaneously. Just hit the 'Scroll Lock' to stop the recording process.
Use Mac Keyboard Windows 10
II. Top mouse and keyboard recorder for macOS
Automator
On the other hand, if you're using macOS, the best way to record your keyboard and mouse movement macros is by using Automator. This is a built-in application for all Mac devices and there's no need for additional software installation, simply access it from your Mac computer and then you can start recording.
To briefly understand how to record mouse and keyboard, simply open your Mac computer, search for Automator on your Spotlight and launch it. Then create a new 'Workflow' and click the 'Record' button afterward. Then every keystroke along with your mouse movements will be recorded right away.
Murgaa Macro Recorder for Mac
Murgaa Macro Recorder for Mac is a good auto mouse and keyboard recorder. By using this tool, you can record all your keyboard actions and mouse movements. While recording, a preview of all the actions that you do will be shown in the Main window, giving you a hint of what actions are already done. Moreover, this program supports keyboard shortcuts and provides distinct sound alerts.
To save your mouse and keyboard movements on your Mac, simply open the program, click 'Start Recording' to trigger the macro recording. Once you finished the recording, hit the 'Stop' button to end it. You can also make use of the keyboard shortcuts that you've set before you start recording.
Alphaomega Keyboard and Mouse Recorder
The next Mac program that serves as a mouse and keyboard recorder is Alphaomega Keyboard and Mouse Recorder. Upon using the program, you will be given the opportunity to record keyboard keystrokes and mouse movements together with mouse clicks. It has a built-in player that allows you to play the recorded macro and rewind or forward the playback as you wish.
Mac Windows 10
To capture your mouse and keyboard motions with this program, simply open it, then click the 'Start' button to begin. Then the mouse and keyboard movements will be captured. Hit the 'Stop' button to end it if you're done. To keep the file, click the diskette-like icon to save the file on your local folder.
Jitbit Keyboard Recorder for Mac
Another tool for Mac users is Jitbit Keyboard Recorder for Mac. By using this recorder, you can capture all of the keystrokes that you want to record. Besides, there are some other things you can do with this program, including automation of any data entry tasks, repeating copy and paste works, and auto-fill the same forms. Simply click the 'Record' button and it's all set.
Repeater
If you are a newbie and don't want to be stressed with AppleScript, then the best way for you to record your mouse and keystrokes is by using Repeater. Mac computers virus free. As its name implies, this program is created for repeating any actions that are made from mouse and keyboard. It can also playback any window movements along with scrolling and zooming.
There's no need to understand scripts, to start your macro recording with this tool, just open it, and click the 'Record' button at any time you prefer. Once done, hit the 'Stop' button, and the macro that you've captured will be played back right away.
Conclusion
Those are the best mouse and keyboard recorders for both Windows and macOS. There are plenty of them to choose from, just select one recorder that suits your need. Whether it's a work-related task or just for personal use like gaming, mouse and keyboard recorders also know as repeaters indeed that provide a decent help.
Related posts:
I received an email from a blog reader who had recently bought a MIDI keyboard so they could start practicing a bit of piano at home.
My previous blog posts on MIDI keyboards had all said something along the lines of 'plug in your MIDI device and open up you DAW software to play'. But what if you don't want to purchase any expensive software for writing and producing whole musical tracks? What if you just want some free software for practicing piano or messing around?
So following that I set out to find the best FREE MIDI keyboard software out there on each of the most common platforms Windows, Mac/ Apple and Android so you can plug in your MIDI keyboard and start playing straight away. This article summarises what I found.
But first, some context:
How does MIDI Work?
First things first, I always find it useful to briefly explain how MIDI works. If you, like me, came from playing a traditional acoustic instrument such as a piano or guitar, the world of MIDI and digital music production may be a little confusing. If you already know how it works feel free to skip this section!
MIDI is a digital signal, basically a series of 1s and 0s that allows different electronic devices to communicate with one another (I know, it sounds very dystopian!). This code communicates all manner of things from the note pressed, to how hard it is pressed and when it is released.
This is different to traditional instruments that produce an audio signal you can hear either straight away for acoustic instruments or through an amplifier for electric ones.
With a MIDI keyboard or other MIDI device not producing an audio signal, it needs to be plugged into another device which can convert the code into something we can hear. In the modern era this is usually a laptop or computer.
Modern MIDI devices pretty much always plug in and communicate via a USB connection. But simply connecting the device isn't enough. The computer will receive the code but to produce a sound it will need software of some sort.
That is where I hope this article will help.
Best Free Midi Keyboard Options – Windows
1) Piano Time for Windows 10
Piano time is a nice option if you simply want to plug in and play the piano.
It is an 'app' but that doesn't mean you need a tablet or phone to use it. Windows is changing to become more similar to Apple in the way they present software creating less of a disconnect between computers, tablets and phones. This means if you have Windows 10, you can now head to the Microsoft store and download apps to your computer.
There are paid apps in the windows store but as with the Apple and Android 'stores' that you may be more familiar with on your phones and tablets, many of the apps are free to download and use.
Ease of Use
Piano time is really easy to plug in and get going. I plugged in my Novation Impulse MIDI keyboard and it instantly recognized it without me having to go into the settings.
Features
Piano time is meant to be simple and for mimicking the sound of a piano. For this reason, you can't really adjust the sound. You won't find different instrument sounds, reverb or delay for example. But this might be a good thing if all you want to do is play the piano.
You can record and save clips of what you are playing which is a nice feature, and this allows you to record one part, play it back and then play something else over the top. Handy if you are doing a bit of songwriting. However, be warned, on the free version these clips will only remain in place whilst the program is open, to save or export the tracks you record as MP3 files you will have to pay a small fee to upgrade.
It comes pre-loaded with a few very basic tracks for you to play along with, think Amazing Grace or Mary Had a Little Lamb. The keys will light up and show you how to play along and you can slow it down or speed it up to suit. Perhaps this is most suitable for the absolute beginner or for a child learning the piano. Also useful for anyone using this to learn the piano are a few basic scale exercises you can play along with.
Other features include a metronome that can be adjusted. I did find the clicking a bit annoying but it does the job.
As with most pieces of MIDI software, you can use your computer keyboard to play if you don't own a MIDI keyboard. I would not recommend this as it is very hard to do, but Piano Time does have a feature called 'key mapping' which will show the corresponding keyboard letters above the relevant keys to help you play.
Sound and Performance
I found the sound to be ok. A nice bit of sustain and reverb make it sound quite realistic. However, the lower notes can sound a bit quiet compared to the higher notes and chords don't sound that great. This is annoying if you are trying to play notes with the left and right hand, as the right hand notes tend to drown out those of the left.
This can be frustrating as a quick ‘stacatto' press of a key isn't any different from when you hold it down. This makes notes merge together when you don't want them to or not ring out for as long as you might have hoped.
For me, the app had virtually no latency (time between pressing a key and hearing the sound). This is partly due to the app, but will also be due to your computer. If you are trying to use it with a computer or laptop that doesn't have much RAM or has a slow processor then this may not be the case. If you are experiencing MIDI delay check out this article.
Other people have noted that when adverts load it can cause the app to crash. This did happen to me once which was a pain. You can get rid of the ads by paying just a small fee so this might be worth doing if you are having this issue.
2) Piano 10 for Windows 10
Piano 10 is very similar in many ways to Piano Time. It is available for download from the Windows app store on any windows device.
Ease of Use
I plugged my keyboard in and it didn't work straight away this time. The menus in the app are also not the easiest to find with a series of symbol buttons to press, so I had to do a bit of random clicking to find out how to do it.
A button saying 'general MIDI' brings up a menu when clicked where you should be able to turn MIDI support on and then select your MIDI keyboard from the list.
So once you figure out what each button symbol means it isn't too hard to use.
Features
Different to Piano Time, Piano 10 has a few different effects and amazingly 126 different sounds for you to chose from. Including reverb, sustain and echo but unfortunately only one of these can be turned on at once.
An auto-chords function is pretty cool and is a great way to help learn different chords and chord types as the keys of the chords light up whilst you play.
As with piano time you can record short clips of yourself playing. You can save these clips but only as .xscore files to re-open in Piano 10 another time.
A metronome is also included with adjustable bpm.
Sound and performance
When testing the default piano sound it was ok, but pressing the keys too lightly meant no sound was played. So if you are trying to practice playing softly you may find this frustrating.
However, when the sustain effect is turned on I thought it sounded much more realistic and it felt nice to play.
Although it is cool having 126 different sounds to choose from, be warned, most of them sound pretty terrible. Fun to mess around with but you would never want to use them in a performance.
Probably the most annoying thing about Piano 10 is the fact you can't change the key size or get more keys to show on the screen. The whole keyboard will still play but you won't see all the keys light up on screen.
Being a free app it also has a banner with ads at the top but these are fairly standard and don't really interfere with the usability.
3) MidiEditor
If you want something a bit more advanced which will allow you to edit and export your MIDI tracks then MIDI Editor is free software that is a great introduction to some more advanced techniques.
Ease of Use
In terms of downloading and installing things are fairly simple. However, unlike the previous two options, this is a more traditional piece of software that you download from a website rather than the Windows App Store.
Once downloaded the settings are easy to find and here you can select your MIDI device and connect.
You should then hear a basic piano sound.
So in terms of getting a sound, it is fairly simple. However, if you are not familiar with MIDI you may find the software slightly confusing due to the more advanced features it has….
Features
The screen shows what is known as a ‘piano roll'. This is something to get familiar with if you plan on using MIDI in production.
As you play on your MIDI keyboard and press record you will see lines appear on the screen. This is a visualization of the digital code for each note. You can see it shows which note was played, how long for and other parameters such as velocity (how hard you played that note).
This is what separates digital MIDI data from a traditional audio recording. It is stored as a series of numbers (note, note length, etc) and then a sound is ‘overlayed' on top of that. So you could play the original notes with a piano sound but then change that to strings or a flute for example.
Features such as quantize, which automatically moves mistimed notes onto the correct beat are cool to mess around with.
Sound and performance
As a basic free introduction to MIDI editing software, MidiEditor does a pretty good job.
There are a couple of things that frustrated me though.
For example, when you record a track you can't see the notes appearing on the screen, you have to wait till you have finished recording and then they will appear. This just felt weird compared to the MIDI input I'm used to in a Digital Audio Workstation (DAW).
There are also no other built-in sounds to test apart from the piano and I couldn't find a way to import my own sounds either. Perhaps I'm expecting too much from free software.
Best Free Midi Keyboard Software on Mac (and Apple devices)
1) Garageband
Garageband has to be my favorite of all the free music making software available. I've written entire songs on the bus using this software on my iPad and have been happier with the sound than some tracks I spent weeks on in the studio!
It comes pre-installed on most Apple products but if not it can be downloaded from the app store for free.
Ease of Use
Garageband is quite a bit more advanced than some of the simple piano apps already mentioned in this article.
It is the closest you are going to get to proper a DAW without having to pay. A DAW is a Digital Audio Workstation. It is where all song artists create songs by piecing together tracks. There are many different ones with different people having different preferences. But if you are new to the music recording world then Garageband is a great place to start.
For this reason, it has massive potential but it does make it a bit confusing for the beginner. For example, when I connected my keyboard, it didn't work straight away. I had to navigate to preferences and select my device and I also had to change the output so I could hear the sound.
It is a similar process when connecting to an iPad, however, you will have to buy a USB to lightning adapter (such as this one).
All that said it is still very easy to get started in comparison to most DAWs which can be very overwhelming. There are plenty of great videos on Youtube to help you if you get lost.
Features
This is where Garageband excels over the other simpler apps. The possibilities are almost limitless.
You can choose from hundreds of pre-loaded MIDI sounds. There are pre-made drum loops to add in and play along to. Then when you want to add even more sounds or effects you can download free ‘plug-ins.
Because it is a DAW you can layer up multiple tracks, MIDI or Audio to create full songs and there are great built-in features such as EQ and compression so you can even try your hand at mixing!
Sound and Performance
The pre-loaded sounds do sound quite robotic and it is hard to compose a full song that will sound professional using just the MIDI samples. That does, of course, depend on your genre, for some electronic music you can do a pretty good job.
How to get photoshop for free mac. This may not bother you if you just want to practice the piano.
The performance is pretty good, I rarely ever experience any latency when playing. This is dependent on your laptop age and spec.
2) Pianu.com
This option technically applies to Windows too but I couldn't find another free app on the Apple app store that wasn't either terrible or tried to give me a virus.
So Pianu.com is actually a web-based MIDI keyboard and is a great option if you don't want to mess around downloading software and just want to get playing right away.
Ease of Use
This software is so simple to use (at least it was for me anyway!) Just head to pianu.com/keyboard-page and there you will see a big yellow button that says 'Detect My Keyboard'. Press this and you will see the following screen.
You are then ready to start playing
Features
Pianu is not very complex and won't give you all the features of Garageband. But many people have written to me to say they don't want something as complicated as that and just want to play some piano. For this it is perfect.
What Pianu is really meant for though is learning the piano. For this it has lots of built-in lessons, starting with the absolute basics and building you up from there. What I like most is you can play along with a lot of contemporary songs (Coldplay, Taylor Swift etc.) rather than the usual Ode to Joy or Amazing Grace which you get on most apps.
Sound and Performance
You would never want to use this piano for recordings or live performances, but it sounds fine for learning. The one annoying thing is the notes don't fully ring out and eventually just stop suddenly. But this is a minor issue when you are just practicing.
For a web-based application I expected performance to be dodgy, but it really wasn't. In fact I would say I noticed less latency than many other apps and my laptop fan was whirring away.
Best Free Midi Keyboard Software on Android
Yes, that's right, these days you don't even need a computer to use a MIDI device. You can now plug your MIDI keyboard directly into your phone or tablet and use that to create music.
I bought this simple USB C to USB adapter for under $10 and it allows me to play my 49 key MIDI keyboard through my phone.
As with the other devices mentioned above, you will need to download some software (an app) to do this and there are plenty of great free options to choose from.
1) Perfect Piano
Ease of Use
You may already know how to connect your android device to a MIDI keyboard, but if you don't it is very simple (you can find out in this step by step guide).
Once plugged in the Perfect Piano app should automatically detect that a MIDI keyboard is connected and it should work straight away without you having to mess around with any setup! A real bonus for those who just want to plug in and play.
Features
The app has a keyboard that is set as default to a piano sound. But additionally, you get the choice of many more from strings to synths and loads of additional free sounds to download.
There is a sustain button to create the effect of using a piano pedal and you can record your efforts either in MIDI format or in audio format.
The app has some nice additional features such as ‘learn to play'. Where you can play along as notes descend on the screen, very similar to guitar hero (if you remember that game) except you are actually learning a real instrument.
Sound and Performance
With my android phone (which is a few years old now) I had no noticeable lag which amazed me. I've experienced many issues with MIDI latency using computers and laptops over the years. I can't guarantee you won't have issues but if your phone is newer than mine I'm sure it will be fine!
The sounds are really quite impressive. The piano does have that programmed sound but no more so than most other MIDI pianos out there. The synths and strings are great fun to mess around too.
I like how you can adjust the number of keys on the screen. A feature often lacking from many mobile MIDI apps.
Concluding Remarks
Nowadays there are plenty of free MIDI apps and software programs to choose from. The key thing is to ask yourself, what do I need the software to do? If it is to simply practice piano or mess about then stick to something simple. But if you think you might want to create full tracks or use more advanced techniques there is probably something out there for you too.
Once you are ready to progress the best option is to move to a DAW of your choice. I personally use Ableton Live which is particularly good for MIDI. But there are loads of others to choose from. My suggestion would be to download a free trial, watch a few ‘how-to' videos and see which one you find best.
The possibilities of music production using MIDI are pretty endless!
