- Can I Partition A Drive With Data On It Mac Download
- Can I Partition A Drive With Data On It Mac Free
On the Partition Layout section click on the '+' to create a new partition. Optionally you can specify the new partition size. Android sdk mac. When you're happy hit the Apply button and wait. If you've absolutely critical data on the drive make sure you have a backup (which you should have anyway) but I've done this many times without an issue. The version of Disk Utility bundled with OS X 10.5 and later has some notable new features, specifically, the ability to add, delete, and re-size hard drive partitions without first erasing the hard drive.If you need a slightly larger partition, or you would like to split a partition into multiple partitions, you can do it with Disk Utility, without losing the data that's currently stored on. How to Partition A Hard Drive on MacBook Air/Pro/iMac with Disk Utility. Now, I bet you've made a well-informed decision. Follow these steps to learn how to add an additional partition using Mac built-in tool Disk Utility.If you can't partition your hard drive on macOS, scroll down to find some possible fixes.
One of the inconveniences for using Boot Camp on Mac is that you might find yourself in need of NTFS write support when you want to transfer files from macOS partition to Windows partition. Even though you can get the problem solved by creating a shared FAT/exFAT partition or using cloud storage, either of the methods is unacceptably inconvenient for frequent file transferring.
You are not the only one who has faced such a need to read and write to NTFS partitions on Mac. Take a look at the example below:
'I want to mount my BootCamp NTFS partition as drive D so I can read/write the drive for backup purposes. I have read many related materials but cannot find a solution. Does anyone know how to do this or if it is even possible to mount BOOTCAMP NTFS partition with read write mode?'

In this post, you will discover what is Boot Camp and how to mount BOOTCAMP partition with read/write support.
How to mount BOOTCAMP partition in read-write mode:
- Solution 1: To install a third-party NTFS driver for Mac (Recommended)
- Solution 2: To enable Mac's native NTFS write support using command line
What is Boot Camp?
Boot Camp is a built-in utility on Mac to enable users to switch between macOS and Windows. To install Windows on Mac, a tool called Boot Camp Assistant on Mac will help you go through the process. During the process, Boot Camp Assistant will partition the Mac hard disk and create a partition named BOOTCAMP for installing Windows.
Mac desktops and Macbooks from mid-2012 and newer support Windows 10, while Macs from early-2012 or older support Windows 7 and 8.
After Windows operating system is successfully installed, you will be able to choose either macOS or Windows to boot into at the startup.
Both operating system will work fine in their own partition until you want to share files from macOS partition to BOOTCAMP Windows partition. NTFS (New Technology File System) is the default file system in Windows 7/8/10, so the BOOTCAMP partition is supposed to be formatted with NTFS. By default, macOS can't write to an NTFS-formatted partition, so transferring contents from macOS partition to BOOTCAMP partition is blocked.
How to mount BOOTCAMP partition in read-write mode?
The described situation above causes much inconvenience when you want to newly create, modify, or delete files on BOOTCAMP NTFS partition when you are using Mac operating system, or transfer files between BOOTCAMP NTFS partition and Mac.
As all the above operations are frequently needed, we will introduce two ways to mount BOOTCAMP partition in read/write mode in macOS and Mac OS X.
- To install third-party NTFS for Mac software
- To enable Mac's native NTFS write support using command line
Can I Partition A Drive With Data On It Mac Download
Solution 1: Mount BOOTCAMP partition with read-write access with an NTFS driver for Mac
NTFS write support can be added through a third-party NTFS driver for macOS. There are NTFS for Mac free driver like FUSE for macOS and Mounty and paid ones like NTFS Assistant and iBoysoft Drive Manager. Paid NTFS drivers have obvious advantages in terms of security, usability, and reliability. Therefore, in the post, we will take NTFS Assistant and iBoysoft Drive Manager as examples.
Option 1: NTFS Assistant
NTFS Assistant is a tiny utility that is specially designed to enable full read-write access to NTFS-formatted drives or partitions on Mac. With it, you can easily mount BOOTCAMP partition with read-write support in macOS and Mac OS X.
Tutorial to download and use NTFS Assistant:
- 1. Download and install NTFS Assistant fromApp Store >>
- 2. Download and installNTFS Assistant Helper >>
- 3. Go to Finder > Applications > Utilities > Disk Utility.
- 4. Right click the BOOTCAMP partition and choose 'Show in Finder'.
- 5. Modify files on BOOTCAMP partition or save files on it.
Option 2: iBoysoft Drive Manager
Download office 365 mac os. iBoysoft Drive Manager is a disk management tool. It can be used as an NTFS mounter for macOS that can effectively and automatically mount Windows NTFS drives or partitions in read-write mode. With it, users can have full read-write access to NTFS volumes with fast write and file transferring speed.
iBoysoft Drive Manager
- Read and write to NTFS drives and partitions on Mac
- Mount and unmount external drives
- Map network drives as local drives
- Manage multiple drives with one-click
- Support macOS 10.15/10.14/10.13/10.12 and Mac OS X 10.11/10.10/10.9/10.8
- Supported file system: NTFS, APFS, HFS, HES+, FAT32, exFAT, etc.
Instruction to enable read-write access to BOOTCAMP NTFS partition with iBoysoft Drive Manager:
- 1. Download, install, and launch iBoysoft Drive Manager on Mac.
- 2. Click iBoysoft Drive Manager at the menu bar to check if the BOOTCAMP partition is mounted (the software mounts NTFS volumes automatically by default).
- If the BOOTCAMP partition is not mounted automatically, you can click the button beside the BOOTCAMP partition to manually mount it.
- 3. Read/write to BOOTCAMP partition after the partition is automatically opened in the Finder by default.
If the software doesn't open the BOOTCAMP partition in the Finder automatically, you can click the BOOTCAMP partition in the drop-down interface, click the menu button beside the drive and choose 'Open'.
Aside from an NTFS mounter, iBoysoft Drive Manager can also manage network drives and external drives efficiently and safely. It can easily mount and unmount external hard drives, USB flash drives, SD card, memory cards, CF cards and pen drives with a single click. Additionally, it also allows users to add network drives and list them in the Finder and the software interface as local drives, which provides easier and faster access to network drives.
Solution 2: Read and write to BOOTCAMP partition using command line
Apple's NTFS write support is disabled by default. It is under testing and not stable. We have seen quite a few reports saying the native NTFS write support on Mac did damages to the NTFS partitions, so this is not a recommendation for you to have full read-write access to BOOTCAMP partition.
However, if you want to test it out, we include the detailed instructions below:
- 1. Go to the Applications > Utilities > Terminal to launch the Terminal program.
- 2. Input 'sudo nano /etc/fstab' to edit the fstab file (provide your password when prompted). No letters will show up when you type in password.
- 3. Type 'LABEL=BOOTCAMP none ntfs rw,auto,nobrowse' in the editor window for the fstab file and press 'Control + O' to write.
- 4. Hit Enter and press 'Control + X' to exit.
- 5. Click 'Go' at the top left menu bar and choose 'Go to Folder'.
- 6. Type in /Volomes and hit Enter.
- 7. Find BOOTCAMP volume to open it.
Tips: If you want to undo the change, follow the step 1 and step 2, then delete the command line. Save your change and exit.
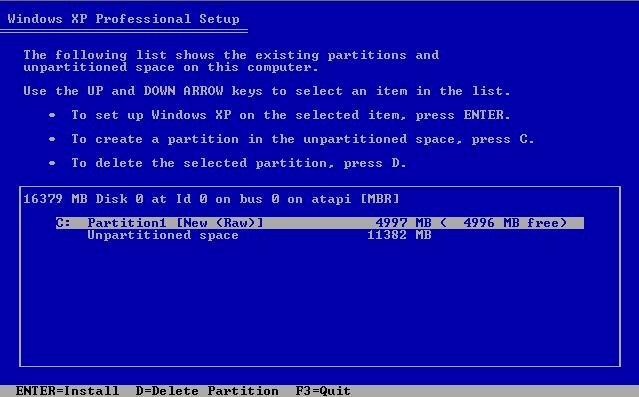
In this post, you will discover what is Boot Camp and how to mount BOOTCAMP partition with read/write support.
How to mount BOOTCAMP partition in read-write mode:
- Solution 1: To install a third-party NTFS driver for Mac (Recommended)
- Solution 2: To enable Mac's native NTFS write support using command line
What is Boot Camp?
Boot Camp is a built-in utility on Mac to enable users to switch between macOS and Windows. To install Windows on Mac, a tool called Boot Camp Assistant on Mac will help you go through the process. During the process, Boot Camp Assistant will partition the Mac hard disk and create a partition named BOOTCAMP for installing Windows.
Mac desktops and Macbooks from mid-2012 and newer support Windows 10, while Macs from early-2012 or older support Windows 7 and 8.
After Windows operating system is successfully installed, you will be able to choose either macOS or Windows to boot into at the startup.
Both operating system will work fine in their own partition until you want to share files from macOS partition to BOOTCAMP Windows partition. NTFS (New Technology File System) is the default file system in Windows 7/8/10, so the BOOTCAMP partition is supposed to be formatted with NTFS. By default, macOS can't write to an NTFS-formatted partition, so transferring contents from macOS partition to BOOTCAMP partition is blocked.
How to mount BOOTCAMP partition in read-write mode?
The described situation above causes much inconvenience when you want to newly create, modify, or delete files on BOOTCAMP NTFS partition when you are using Mac operating system, or transfer files between BOOTCAMP NTFS partition and Mac.
As all the above operations are frequently needed, we will introduce two ways to mount BOOTCAMP partition in read/write mode in macOS and Mac OS X.
- To install third-party NTFS for Mac software
- To enable Mac's native NTFS write support using command line
Can I Partition A Drive With Data On It Mac Download
Solution 1: Mount BOOTCAMP partition with read-write access with an NTFS driver for Mac
NTFS write support can be added through a third-party NTFS driver for macOS. There are NTFS for Mac free driver like FUSE for macOS and Mounty and paid ones like NTFS Assistant and iBoysoft Drive Manager. Paid NTFS drivers have obvious advantages in terms of security, usability, and reliability. Therefore, in the post, we will take NTFS Assistant and iBoysoft Drive Manager as examples.
Option 1: NTFS Assistant
NTFS Assistant is a tiny utility that is specially designed to enable full read-write access to NTFS-formatted drives or partitions on Mac. With it, you can easily mount BOOTCAMP partition with read-write support in macOS and Mac OS X.
Tutorial to download and use NTFS Assistant:
- 1. Download and install NTFS Assistant fromApp Store >>
- 2. Download and installNTFS Assistant Helper >>
- 3. Go to Finder > Applications > Utilities > Disk Utility.
- 4. Right click the BOOTCAMP partition and choose 'Show in Finder'.
- 5. Modify files on BOOTCAMP partition or save files on it.
Option 2: iBoysoft Drive Manager
Download office 365 mac os. iBoysoft Drive Manager is a disk management tool. It can be used as an NTFS mounter for macOS that can effectively and automatically mount Windows NTFS drives or partitions in read-write mode. With it, users can have full read-write access to NTFS volumes with fast write and file transferring speed.
iBoysoft Drive Manager
- Read and write to NTFS drives and partitions on Mac
- Mount and unmount external drives
- Map network drives as local drives
- Manage multiple drives with one-click
- Support macOS 10.15/10.14/10.13/10.12 and Mac OS X 10.11/10.10/10.9/10.8
- Supported file system: NTFS, APFS, HFS, HES+, FAT32, exFAT, etc.
Instruction to enable read-write access to BOOTCAMP NTFS partition with iBoysoft Drive Manager:
- 1. Download, install, and launch iBoysoft Drive Manager on Mac.
- 2. Click iBoysoft Drive Manager at the menu bar to check if the BOOTCAMP partition is mounted (the software mounts NTFS volumes automatically by default).
- If the BOOTCAMP partition is not mounted automatically, you can click the button beside the BOOTCAMP partition to manually mount it.
- 3. Read/write to BOOTCAMP partition after the partition is automatically opened in the Finder by default.
If the software doesn't open the BOOTCAMP partition in the Finder automatically, you can click the BOOTCAMP partition in the drop-down interface, click the menu button beside the drive and choose 'Open'.
Aside from an NTFS mounter, iBoysoft Drive Manager can also manage network drives and external drives efficiently and safely. It can easily mount and unmount external hard drives, USB flash drives, SD card, memory cards, CF cards and pen drives with a single click. Additionally, it also allows users to add network drives and list them in the Finder and the software interface as local drives, which provides easier and faster access to network drives.
Solution 2: Read and write to BOOTCAMP partition using command line
Apple's NTFS write support is disabled by default. It is under testing and not stable. We have seen quite a few reports saying the native NTFS write support on Mac did damages to the NTFS partitions, so this is not a recommendation for you to have full read-write access to BOOTCAMP partition.
However, if you want to test it out, we include the detailed instructions below:
- 1. Go to the Applications > Utilities > Terminal to launch the Terminal program.
- 2. Input 'sudo nano /etc/fstab' to edit the fstab file (provide your password when prompted). No letters will show up when you type in password.
- 3. Type 'LABEL=BOOTCAMP none ntfs rw,auto,nobrowse' in the editor window for the fstab file and press 'Control + O' to write.
- 4. Hit Enter and press 'Control + X' to exit.
- 5. Click 'Go' at the top left menu bar and choose 'Go to Folder'.
- 6. Type in /Volomes and hit Enter.
- 7. Find BOOTCAMP volume to open it.
Tips: If you want to undo the change, follow the step 1 and step 2, then delete the command line. Save your change and exit.
How to remove Windows BOOTCAMP partition from your Mac?
If you decide no longer to run Windows on your Mac and want to regain the hard disk space, you probably need to remove the Windows installation and delete the BOOTCAMP partition from your Mac.
Can I Partition A Drive With Data On It Mac Free
Warning: Before you proceed to uninstall Windows from your Mac, make sure you have backed up all critical files from the Windows side.
Some people might choose to format the whole Mac hard disk and restore the Mac from Time Machine backup, but things don't have to be that complicated. The instruction below will walk through the process of the removal of Windows BOOTCAMP partition with macOS partition untouched.
- 1. Go to Finder > Applications > Utilities > Boot Camp Assistant.
- 2. Click on 'Continue' button.
- 3. Check only 'Install or remove Windows 10' (the message varies according to which Windows version you installed on the Mac) and click on 'Continue'.
- 4. Click 'Restore' to confirm.
- 5. Provide the Administrative username and password and click 'Ok'.
- 6. Wait for the Mac to repartition Mac hard disk and click 'Quit' after Windows partition is removed.
Now you have deleted the Windows BOOTCAMP partition from your Mac. Boot Camp Assistant will provide a cleaner removal of Windows partition compared with reformatting BOOTCAMP partition in Disk Utility.
Conclusion:
With Boot Camp, it is possible for Mac users to use Windows-only applications and play Windows-only games on Mac. However, when it comes to the need to transfer contents to Windows BOOTCAMP partition from macOS partition, users always realize macOS can't write to BOOTCAMP partition. The reason is that BOOTCAMP partition is formatted with NTFS and NTFS is not fully compatible with macOS.
The post introduced two ways to mount BOOTCAMP partition in read-write mode on Mac - by installing a third-party NTFS for Mac software or by enabling Mac's native NTFS write support. Apparently, using NTFS for Mac software like NTFS Assistant or iBoysoft Drive Manager is easier and safer.
